Što znati
- Dodajte potpis u Gmail: odaberite ikonu uređaja i idite na Pogledajte sve postavke > Općenito. U području za potpis odaberite Stvori novo.
- Dodajte potpis u Yahoo: Idite na Postavke > Više opcija > Pisanje e-pošte i uključite Potpis preklopni prekidač.
- U programu Outlook: odaberite ikonu zupčanika i idite na Pogledajte sve postavke programa Outlook > Sastavi i odgovori. Zalijepite svoje podatke u Potpis e-pošte polje.
Gmail, Outlook i Yahoo Mail omogućuju vam dodavanje prilagođenog potpisa s oblikovanim tekstom, slikama i vezama na svaku e-poštu koju pošaljete. Ovaj članak objašnjava kako to učiniti. Upute se posebno odnose na Gmail, Yahoo i Outlook, ali općenito bi trebale raditi s većinom drugih usluga e-pošte koje prihvaćaju potpise obogaćenog teksta.
Kako dodati potpis sa Mail-Signatures.com
Mnogima je lakše koristiti uslugu izrade HTML potpisa e-pošte. Na primjer, Mail-Signatures.com i WiseStamp omogućuju vam odabir davatelja pošte koji upotrebljavate i u polja unosite prilagođeni sadržaj. Evo kako koristiti uslugu Mail-Signatures.com.
Da biste dodali HTML potpis, morate stvoriti svoj HTML potpis izvan usluga e-pošte jer niti jedna ne nudi mogućnost uređivanja HTML-a u poljima potpisa. Ako dobro poznajete HTML, otvorite svoj omiljeni HTML uređivač, upišite neki kôd, a zatim ga kopirajte u polje za potpis za Gmail, Outlook ili Yahoo Mail.
Otvorite web preglednik na računalu i idite na https://www.mail-signatures.com/signature-generator/.
-
U gornjem lijevom kutu odaberite svoju platformu e-pošte. Odaberite između programa Outlook, Outlook 365, Thunderbird, Gmail, Exchange Server ili Exchange Online.
Ako upotrebljavate Yahoo Mail, odaberite opciju Gmail. HTML kôd generiran za Gmail također bi trebao raditi unutar Yahoo Mail-a.
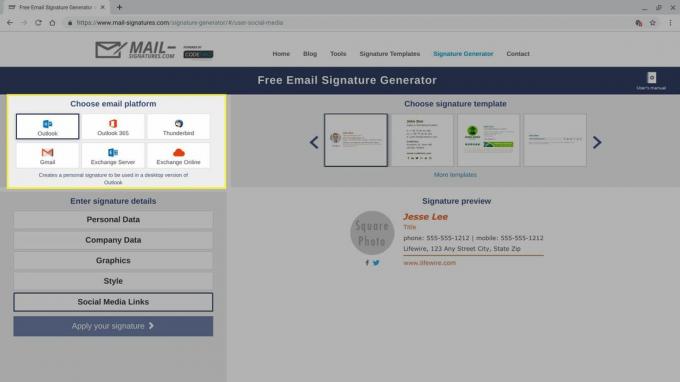
-
Odaberite predložak potpisa. Mail-Signatures.com nudi desetke mogućnosti predložaka. Pomoću strelica pretražite dostupne opcije. Kliknite predložak da biste ga odabrali. Kad odaberete predložak, mijenjaju se opcije pojedinosti potpisa prikazane u donjem lijevom kutu zaslona. Na primjer, neki predlošci uključuju područja s tekstom izjave o odricanju odgovornosti, dok drugi predlošci izostavljaju ovaj odjeljak.
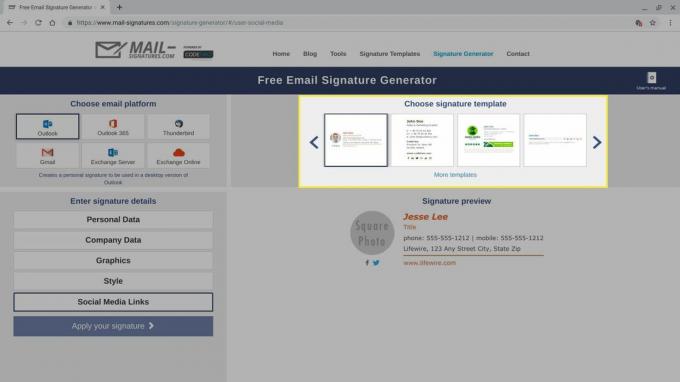
-
Prilagodite detalje potpisa e-pošte. Odaberite svaki odjeljak prikazan u donjem lijevom kutu zaslona i unesite podatke o potpisu e-pošte. Ako ne želite uključiti polje, izbrišite uzorke podataka iz polja. Ponovite postupak za osobne podatke, podatke o tvrtki, tekst odricanja od odgovornosti, stil i veze na društvene mreže.
U svoj potpis e-pošte možete uključiti dodatne metode kontakta, uključujući jedan ili više telefonskih brojeva ili veze do mreža društvenih medija, kao što su Facebook, Instagram ili Twitter. Možete uključiti i adresu ulice ili vezu do web mjesta. Obično možete izostaviti svoju adresu e-pošte jer svatko tko je primio vašu e-poštu ima te podatke. Broj faksa vjerojatno možete izostaviti ako ne radite u polju koje se oslanja na faksove.
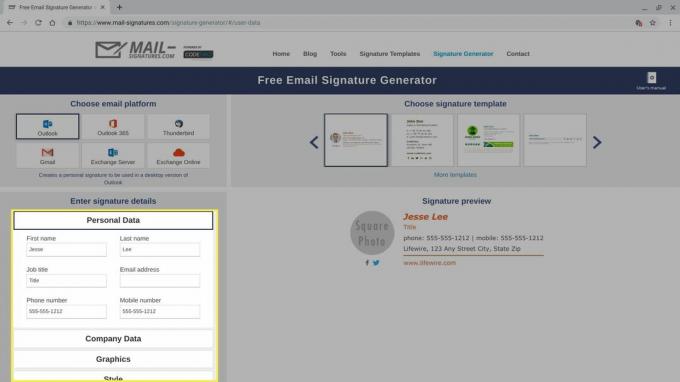
-
Da biste uključili prilagođenu fotografiju ili logotip, odaberite Grafika opcija. Trebat će vam javna veza (URL) ako želite uključiti prilagođenu sliku u svoj potpis.
Da biste dobili javnu vezu, prenesite sliku na primjer na Google disk ili Flickr i datoteku učinite dostupnom svima.
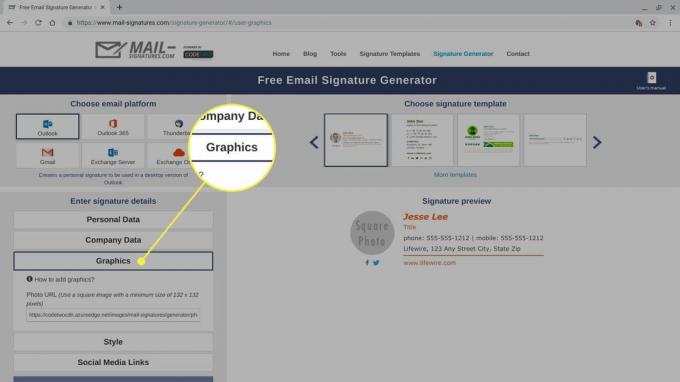
-
Kada završite s popunjavanjem i prilagođavanjem polja, odaberite Primijenite svoj potpis.
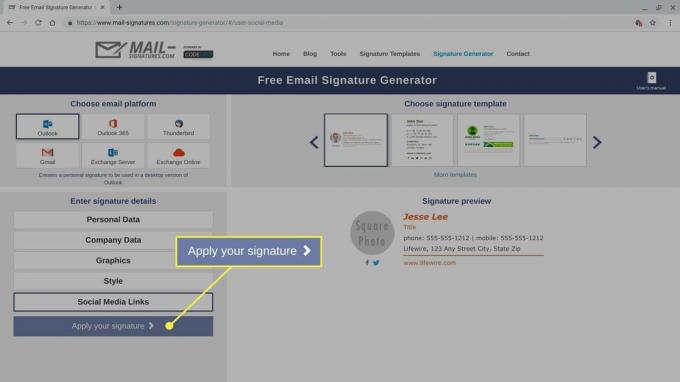
-
Pregledajte i slijedite sve preliminarne upute na zaslonu, a zatim odaberite Kopirajte potpis u međuspremnik.
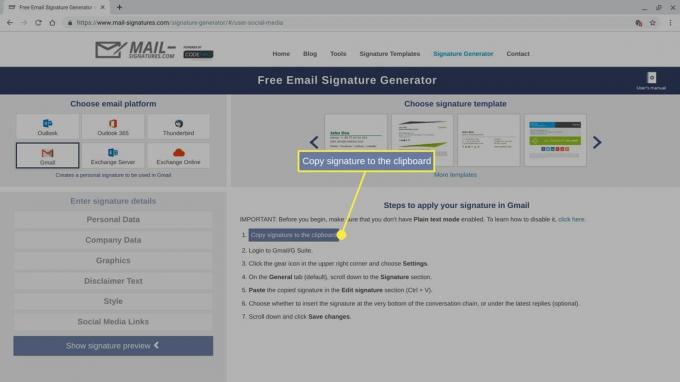
Ako želite pregledati ili prilagoditi svoj HTML potpisni kod, zalijepite kod koji ste upravo kopirali u HTML uređivač. Na primjer, otvorite karticu preglednika, idite na https://html5-editor.net/i zalijepite kôd u okvir zaslona na desnoj strani zaslona. Izvorni HTML kôd za vaš potpis prikazuje se na lijevoj strani zaslona. Možete izvršiti dodatna uređivanja u kodu ili u okviru za prikaz.
Nastavite s uputama za davatelja usluga e-pošte u nastavku da biste pronašli polje za potpis i zalijepili (Ctrl+V) svoj novi HTML potpis u web verziju vaše usluge pošte.
Kako dodati HTML potpis u Gmail
Ako upotrebljavate Gmail, možete dodati HTML potpis iz preglednika na računalu.
-
Odaberite zupčanik u gornjem desnom kutu Gmaila, a zatim odaberite Pogledajte sve postavke.
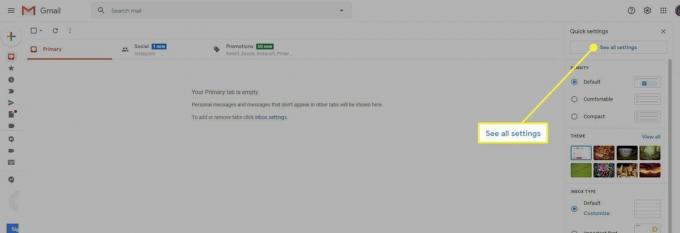
-
Odaberite Općenito karticu, a zatim se pomaknite dolje do Potpis područje.
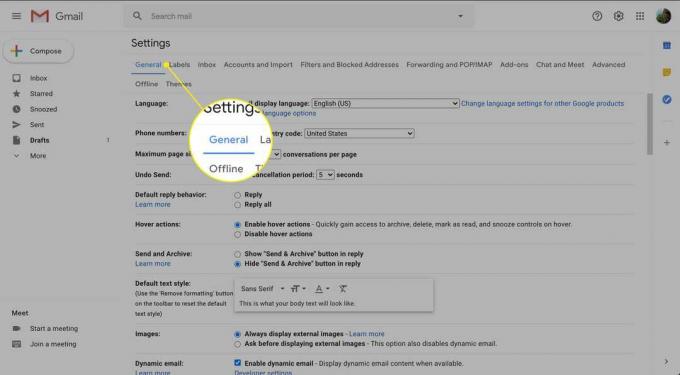
-
Ako nemate postavljen potpis na Gmailu, odaberite Stvori novo, a zatim imenujte potpis. Zatim zalijepite svoj HTML potpis e-pošte u polje Potpis i uredite po želji.
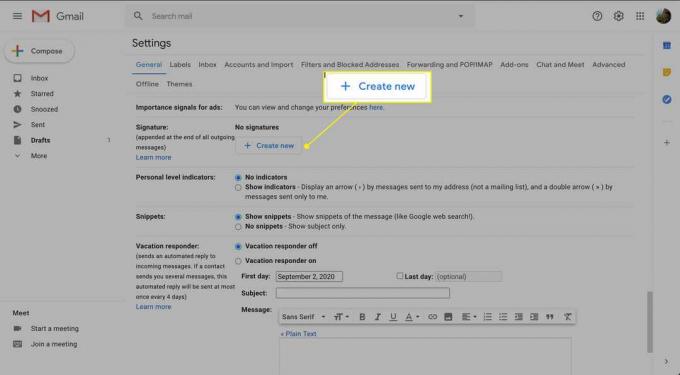
-
Pomaknite se do dna zaslona i odaberite Spremi promjene.
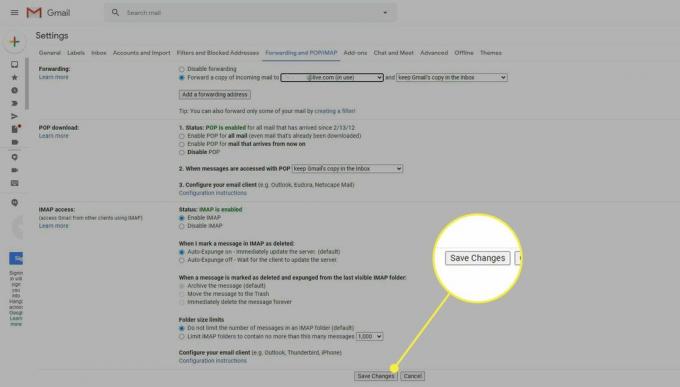
Kako dodati HTML potpis u Yahoo Mail
Ako koristite Yahoo Mail, dodajte HTML potpis iz preglednika na računalu.
-
Odaberite Postavke ikona odmah ispod ikone i riječi Home, u gornjem desnom kutu Yahoo Mail-a.
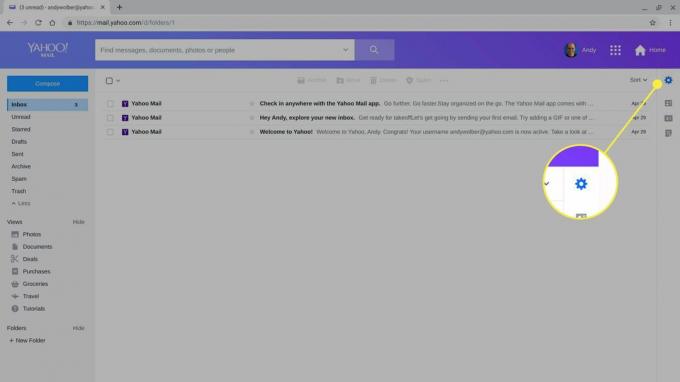
-
Odaberi Više opcija pri dnu opcija koje se prikazuju.
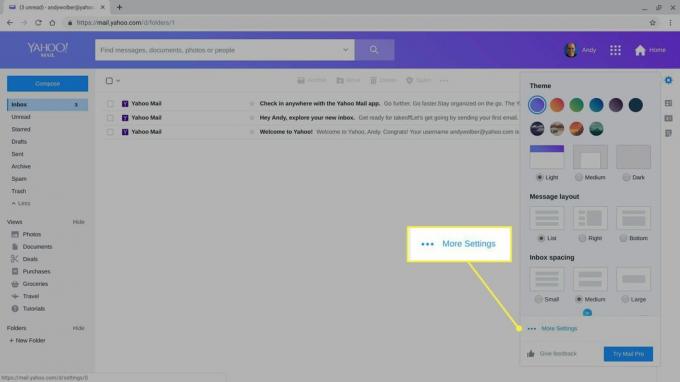
-
Odaberite Pisanje e-pošte iz izbornika koji se prikazuje na lijevoj strani zaslona.
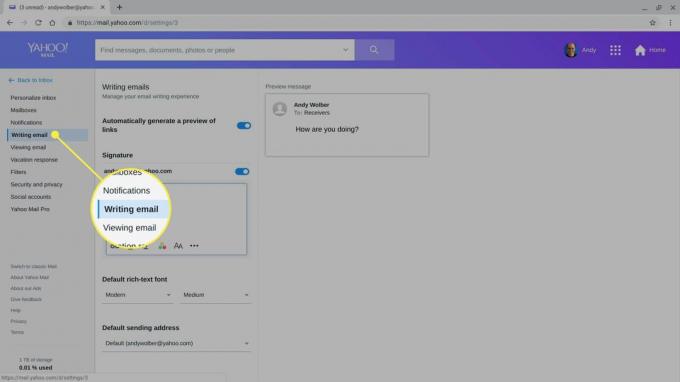
-
Omogućite Potpis klizač.
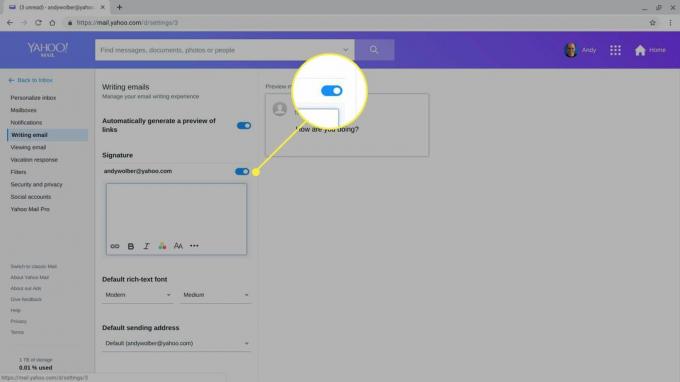
Zalijepite svoj HTML potpis e-pošte u polje Potpis i uredite po želji.
Kako dodati HTML potpis u Outlook
Ako koristite Outlook na webu, možete dodati HTML potpis iz preglednika na računalu.
-
Odaberite zupčanik u gornjem desnom kutu programa Outlook Mail.
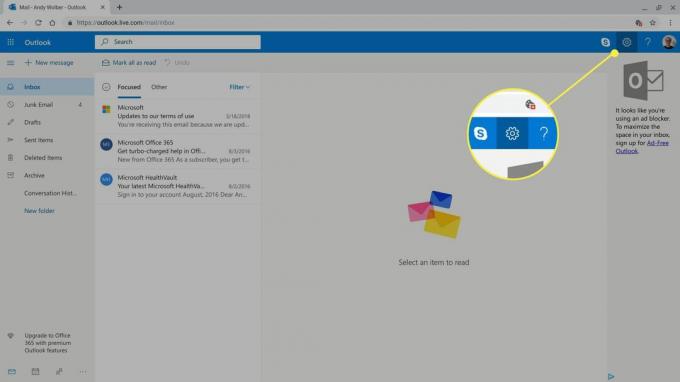
-
Odaberi Pogledajte sve postavke programa Outlook na dnu opcija koje se prikazuju.
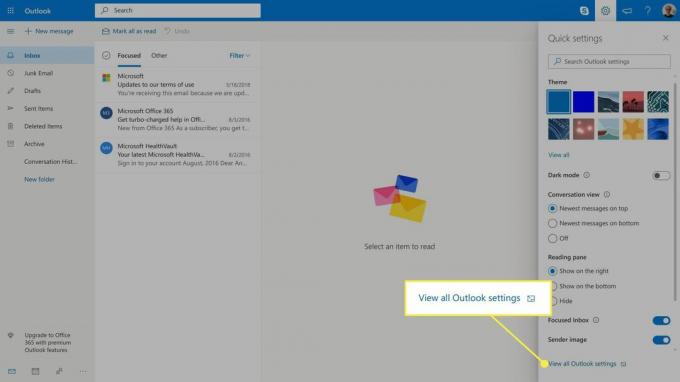
-
Odaberite Sastavi i odgovori.
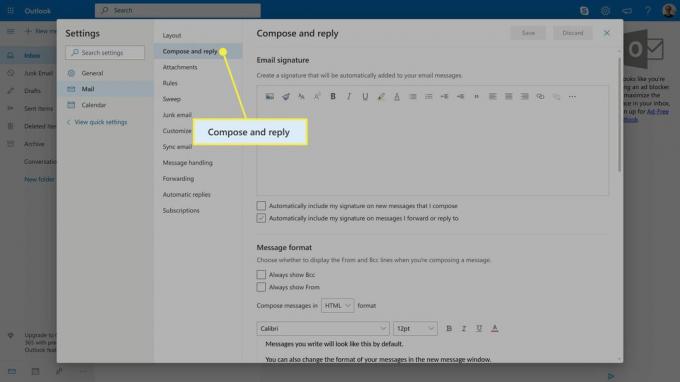
Zalijepite svoj HTML potpis e-pošte u Potpis e-pošte polje i uredite po želji.
-
Odaberite Automatski uključi moj potpis u nove poruke koje sastavim potvrdni okvir i Automatski uključi moj potpis u poruke koje prosljeđujem ili na koje odgovaram potvrdni okvir za dodavanje potpisa u poruke.
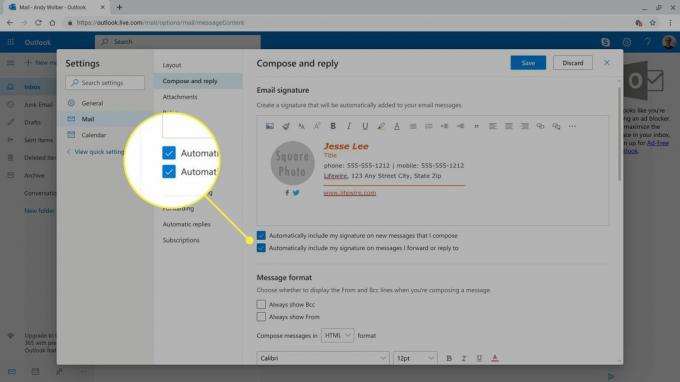
Odaberi Uštedjeti.