Stvaranje jednostavnog čestitka u Microsoft Publisher je jednostavno učiniti, pogotovo ako kao polazište koristite jedan od uključenih predložaka. Prilagodite dizajn tako da odražava vaše sklonosti i osobnost osobe kojoj dajete karticu.
Upute u ovom članku odnose se na Publisher za Microsoft 365, Publisher 2019, Publisher 2016, Publisher 2013 i Publisher 2010.
Odaberite predložak čestitke
Najbrži način izrade čestitki je započeti s jednim od ugrađenih predložaka čestitki u programu Publisher.
-
Idite na Datoteka izbornik i odaberite Novi da biste vidjeli kategorije predloška.

-
Odaberi Čestitke. Da biste pronašli nešto određeno, unesite svoj upit u traži kutija.
U programu Publisher 2010 kliknite Dostupni predlošci padajuću strelicu i odaberite Instalirani predlošci.
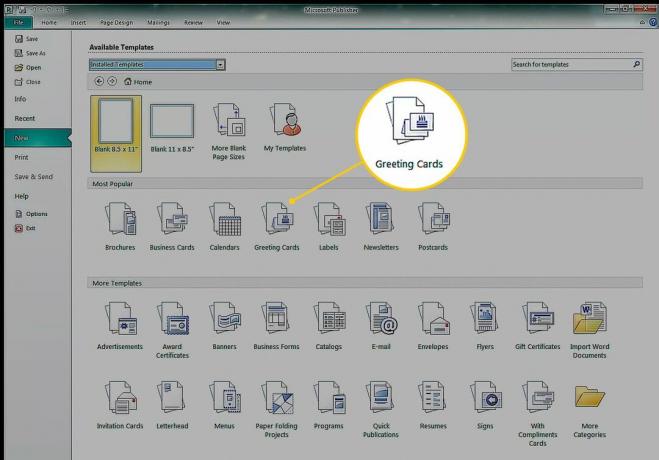
-
The Čestitke kategorija sadrži potkategorije kao što su Rođendan, Praznici, Hvala vami prazne kartice. Odaberite predložak ili odaberite mapu da biste pregledali sve predloške u toj kategoriji.

-
Odaberite Shema boja padajuću strelicu i odaberite kombinaciju boja. Slika pregleda prikazuje promjenu u elementima predloška. Neke grafike zadržavaju izvorne boje, dok se ukrasni elementi, oblici i tekst mijenjaju u skladu s odabranom shemom boja.

Kad odaberete shemu boja, ta shema boja primjenjuje se na svaki predložak (čak i nakon zatvaranja i ponovnog pokretanja programa Publisher). Za prikaz izvornih boja odaberite Shema boja padajuću strelicu i odaberite zadane boje predloška.
-
Odaberite Shema fontova padajuća strelica za promjenu izgleda teksta. Odaberite Veličina stranice padajuća strelica za promjenu veličine i orijentacije kartice. Odaberite Izgled padajuća strelica za promjenu izgleda i položaja grafika i slika.

Ne postoji zadani izgled. Kad je odabran novi izgled, predlošci ostaju u tom izgledu. Da biste se vratili na zadani prikaz, zatvorite i ponovo pokrenite Publisher.
Odaberi Stvoriti da biste otvorili predložak u programu Publisher.
Izradite svoju karticu
Nakon što odaberete predložak (s izmjenama ili bez njih) i izradite osnovnu karticu, prva stranica kartice otvara se u glavnom području pregleda. Da biste pregledali druge stranice, odaberite minijaturu stranice u navigacijskom oknu Stranice.

Sada je vrijeme da prilagodite karticu. Uredite tekst tako da na kartici bude točno ono što želite, dodajte ili zamijenite slike i unesite druge promjene kako biste dodali vlastiti dašak kreativnosti.
Da biste izvršili promjene na kartici:
Da biste zamijenili tekst, odaberite okvir za tekst i unesite novi tekst.
Da biste promijenili font i boju odabranog teksta, idite na Dom karticu i odaberite drugi font, veličinu fonta, boju fonta ili stil.
Da biste promijenili izgled odabranih oblika, idite na Alati za crtanjeFormat za dodavanje boje ispune, obrisa ili efekta obliku.
-
Da biste promijenili izgled odabranog okvira za tekst, idite na Format alata za tekstni okvir za primjenu WordArt stila, utisnite tekst, promijenite font ili promijenite boju.

-
Da biste promijenili globalne boje ili fontove, idite na Dizajn stranice i promijenite predložak, orijentaciju ili shemu boja.
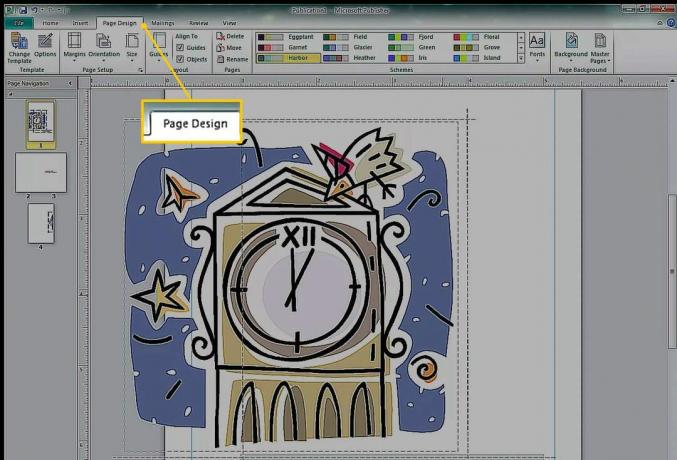
Promjene boje i fonta na kartici Dizajn stranice utječu na cijeli dokument. Možete koristiti unaprijed zadane sheme ili stvoriti vlastiti.
Upotrijebite Design Checker
Prije ispisa dokumenta pokrenite Design Checker kako biste potražili probleme kako biste ih mogli unaprijed riješiti. Trčati Provjera dizajna, ići Datoteka > Informacije i odaberite Provjera dizajna.
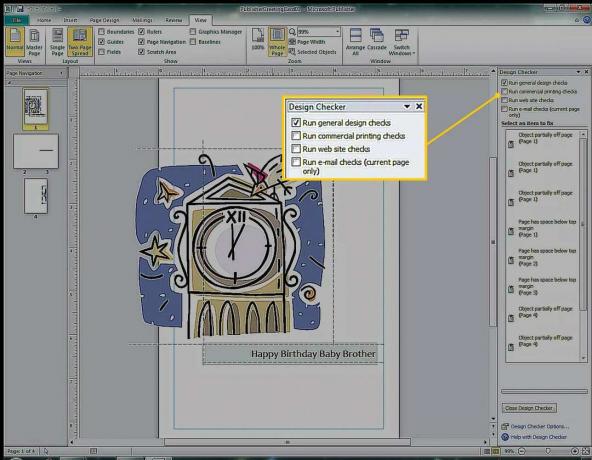
U ovom primjeru Design Checker upozorava da grafički je djelomično izvan stranice. Grafika je dizajnirana za ispis na stražnjoj strani kartice, koja se nalazi na istoj strani lista papira, tako da to neće predstavljati problem.
Ispišite svoju karticu
Da biste odabrali opcije ispisa i pregledali dokument, idite na Datoteka > Ispis da biste odredili veličinu papira, broj kopija i ostale mogućnosti ispisa.
