Pri izvozu znakova za tip slova u CorelDRAW-u svako slovo ili simbol mora biti jedan objekt. Evo kako kombinirati više oblika u CorelDRAW-u kako biste ih mogli tretirati kao jedan objekt.
Upute u ovom članku odnose se na CorelDraw 2020 Graphics Suite, ali većina informacija odnosi se i na starije verzije CorelDRAW-a.
Grupiranje vs. Kombiniranje vs. Predmeti za zavarivanje
Iako objekte možete grupirati zajedno s prečacem na tipkovnici Kontrolirati+G, morate koristiti prečac Kontrolirati+L kombinirati predmete. Grupiranje omogućuje privremeno tretiranje više objekata kao jednog; češljanjem efekt postaje trajan.
Na žalost, kada kombinirate dva preklapajuća objekta, dobit ćete "rupu" u kojoj se predmeti preklapaju. To je možda ono što želite, a korisno je za neke vrste grafika. Međutim, ako nije ono što ste namjeravali, morat ćete zavariti preklapajuće predmete.

Mac korisnici bi trebali zamijeniti Kontrolirati tipka s tipkom Naredba tipka pri korištenju tipkovnih prečaca.
Kako kombinirati objekte u CorelDRAW-u
Iako naredba kombiniranja može ostaviti rupe u objektima koji se preklapaju, vi možete kombinirati susjedne (koji se ne preklapaju) objekte:
-
Odaberite Alat za odabir.
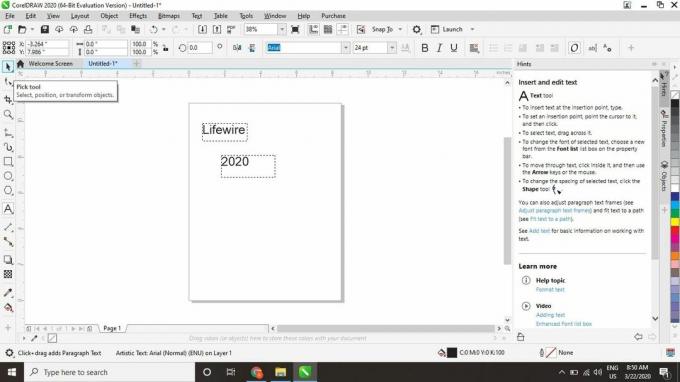
-
Kliknite i povucite da biste nacrtali okvir oko predmeta koje želite kombinirati, a zatim pritisnite Kontrolirati+L na tipkovnici.
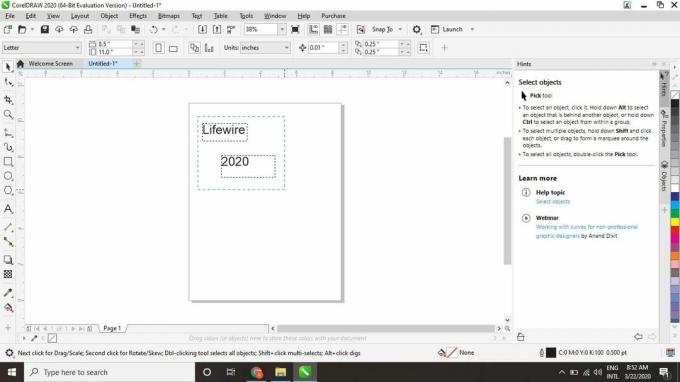
Odabrane objekte također možete kombinirati odabirom Objekt > Kombinirati s gornje programske trake.
-
Dva će predmeta postati jedno. Možda ćete trebati proširiti prikaz da biste vidjeli cijeli novi objekt.

Sada možete uređivati slične kombinirane objekte u cjelini. Na primjer, ako ste kombinirali više tekstualnih okvira, alat za tekst tretirat će ih kao jedan blok teksta.

Kako zavariti preklapajuće objekte
Naredba zavara radi i s preklapajućim i sa susjednim (nepreklapajućim) objektima:
-
Odaberite Alat za odabir i odaberite prvi objekt.
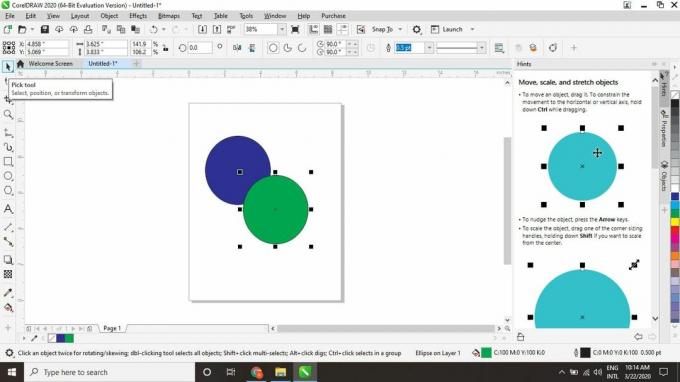
-
Držite tipku Shift tipku i odaberite drugi objekt.
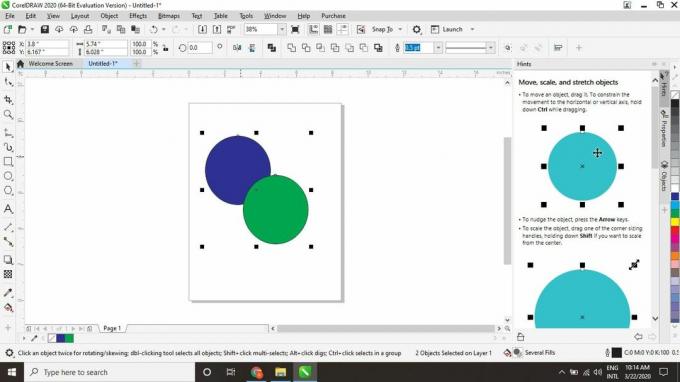
-
Odaberi Objekt > Oblikovanje > Zavarite u gornjoj programskoj traci.

Kad zavarite predmete različitih boja, oni poprimaju boju posljednjeg predmeta koji ste odabrali. Na primjer, ako imate preklapajuće zelene i plave krugove, odabirom zelenog, a zatim plavog rezultirat će da cijeli objekt postane plav. Ako želite da novi objekt bude zelen, prvo biste odabrali plavi krug, a zatim zeleni.
