Mnogi se alati na ploči Adobe InDesign Tools koriste češće od ostalih. Alati koji se najčešće koriste uključuju alate za odabir, tip i crtanje linija. Ovladavanje ovim ključnim InDesign alatima uvelike ide prema izradi dokumenta profesionalnog izgleda.
Ploča alata: Početna stranica osnovnih alata
Prema zadanim postavkama, ploča Alati nalazi se uz lijevi rub zaslona InDesign, iako se njezin položaj može mijenjati. Sadrži ikone za pojedinačne alate i grupiranje alata. Zadržite pokazivač miša iznad bilo koje ikone da biste vidjeli njezino ime.
Ikona s malom strelicom u donjem desnom kutu predstavlja skupinu sličnih alata. Odaberite ga da biste vidjeli alate i odaberite onaj koji želite koristiti. Na primjer, odaberite strelicu pored alata Rectangle da biste prikazali Ellipse Tool i Polygon Tool.
Alati za odabir
Prva dva alata na ploči Alati su alati za odabir. Crna strelica na vrhu naziva se alat za odabir. Bijela strelica ispod nje je alat za izravan odabir.
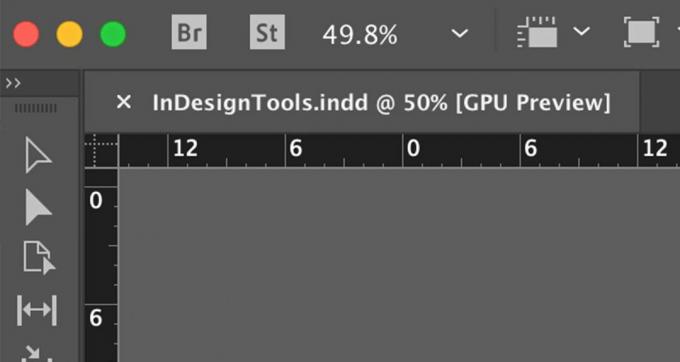
Da biste odabrali cijeli objekt ili grupu na kojoj želite raditi, odaberite
IzborAlat na ploči Alati, a zatim odaberite objekt ili skupinu. Odabrana je svaka staza i sidrište objekta ili skupine.Za odabir dijela staze ili objekta ili pojedinačne sidrišne točke odaberite Izravni odabirAlat.
Odaberite Neki ili Svi objekti
Da biste elemente poput slike, naslova i priče premjestili na drugo mjesto na stranici ili s jedne stranice na drugu u dokumentu, pritisnite i držite Shift i odaberite svaki element koji želite premjestiti tipkom Alat za odabir. Zatim povucite predmete gdje god želite.
Da biste odabrali više elemenata u dokumentu, odaberite Alat za odabir i povucite preko stavki koje želite odabrati.
Da biste odabrali svaki objekt na stranici, upotrijebite tipkovnički prečac. Pritisnite Control + A (Windows) ili Command + A (macOS).
Odaberite Grupirani objekti
Da biste grupirali stavke u InDesignu, odaberite Alat za odabir i pritisnite tipku Shift dok odabirete svaku stavku koju želite uključiti u grupu ili povucite ograničavajući okvir oko svih stavki za grupu. Zatim odaberite Objekt na traci izbornika i odaberite Skupina. Svijetloplavu okvirnicu okružuje grupu.
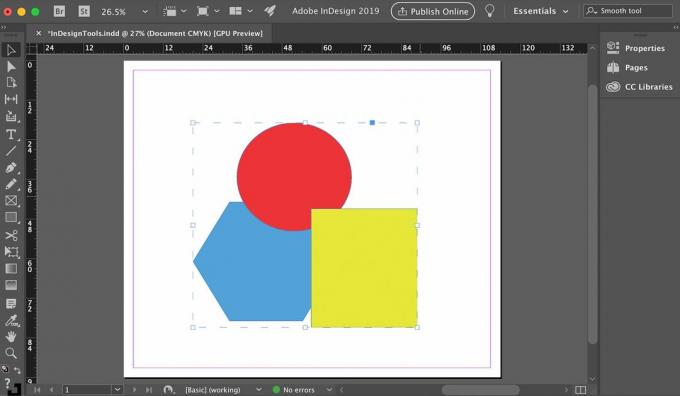
Kada odaberete bilo koji od objekata te skupine pomoću Alat za odabir, InDesign odabire ih sve i tretira ih kao jedan objekt. Ako u grupi imate tri objekta, umjesto da vidite tri ograničavajuća okvira, oko svih ćete vidjeti jedan veliki ograničavajući okvir. Skupina se može premjestiti ili izmijeniti kao jedan element.
Ako želite premjestiti ili izmijeniti samo jedan objekt unutar grupe, odaberite Alat za izravan odabir na ploči Alati i odaberite objekt. Zatim se može premjestiti neovisno o ostalim stavkama u grupi ili izmijeniti. Međutim, i dalje je dio skupine.
Odaberite Objekte pod Ostali objekti
Složeni dokumenti mogu se preklapati s objektima. Kada želite odabrati objekt koji se nalazi ispod drugog objekta:
Odaberite gornji objekt bilo kojim Alat za odabir ili Alat za izravan odabir.
-
Ići Objekt i odaberite Odaberi. Odaberite opciju koja vam je potrebna. Na primjer, odaberite žuti okvir i odaberite Sljedeći objekt u nastavku odabrati crveni krug ili Zadnji objekt ispod odabrati plavi poligon.
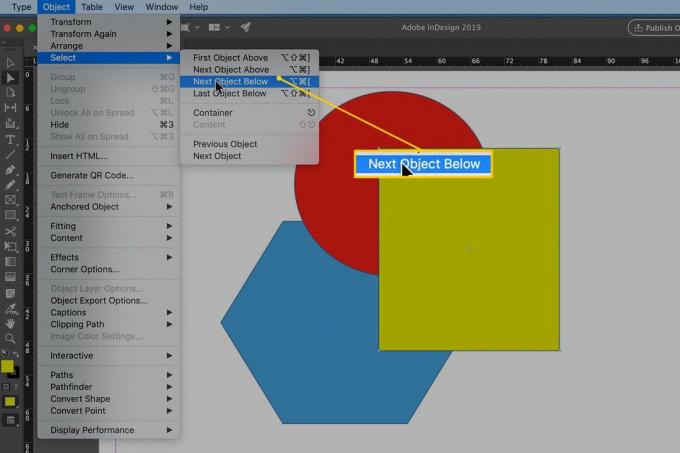
Alat za upisivanje
Umetnite tekst u alat za upisivanje teksta u InDesign dokument. Odaberite Alat za upisivanje i na stranici nacrtajte okvir koji služi kao okvir za tip. Ne brinite se hoćete li ispraviti veličinu; okvir možete prilagoditi dok idete. Nakon što unesete tekst, idite na Tip na traci izbornika InDesign i odaberite veličinu i font.
Ako kliknete unutar oblika koji ste nacrtali jednim od Alati za oblikovanje i počnite tipkati, tip teče tako da odgovara obliku.
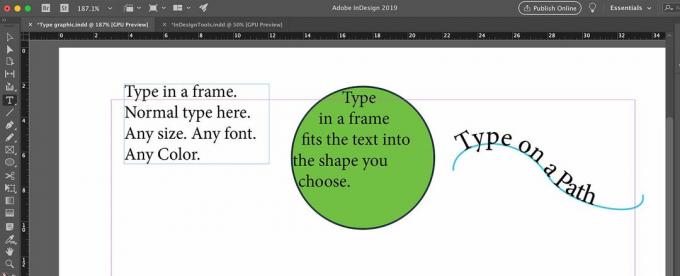
Alat za tip ima malu strelicu u kutu. Odaberite strelicu da biste otkrili povezane alate tipa, kao što je Upišite na alat za put. Odaberi Tip na putu i odaberite put koji ste nacrtali pomoću Alat za olovke. Dok tipkate, tekst slijedi put koji ste nacrtali.
Alat za liniju
Alat za crte koristi se za crtanje ravnih linija, ali ih možete mijenjati na nekoliko načina.
Na ploči Alati odaberite Alat za liniju.
-
Pritisnite i držite bilo koju točku na stranici, a zatim povucite pokazivač preko stranice.
Da biste nacrtali liniju koja je ograničena na točno vodoravnu ili točno okomitu, držite tipku Shift dok povlačite kursor.
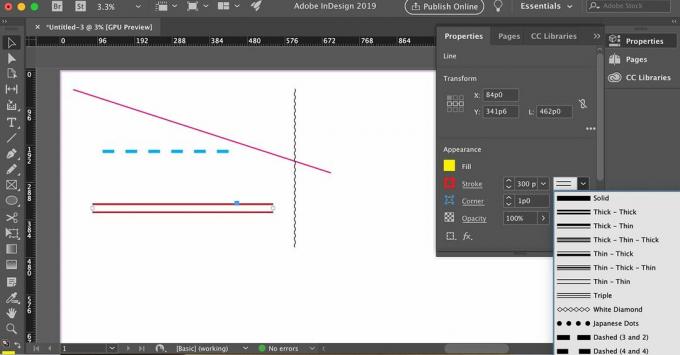
Otpustite tipku miša.
Na stranici se pojavljuje jednostavna korisna linija koja se proteže od točke na kojoj ste prvi put započeli do točke u kojoj ste otpustili miš.
Da biste postavili debljinu, boju i druge atribute crte, odaberite liniju koju ste upravo nacrtali ako još uvijek nije odabrana i otvorite Svojstva na desnoj strani zaslona.
Među ostalim postavkama odaberite debljinu crte i boju (boju poteza).
Na padajućem izborniku odaberite opcije koje uključuju varijacije stila crte, uključujući dvostruke, trostruke, isprekidane, točkaste i valovite crte.
Alat olovke
Pen Tool je moćan alat koji zahtijeva vježbu za svladavanje ako prije niste radili s njim. Ako već znate program za crtanje, kao što je Adobe Illustrator ili CorelDRAW, tada je upotreba alata Pen olovka poznata.
Ako vam nije ugodno s osnovama rada s alatom Pen Tool, posjetite Adobe Crtajte olovkom Stranica alata.
Da biste crtali ravne linije pomoću alata Olovka, dvaput kliknite na stranici da biste generirali liniju s dvije sidrišta, po jednom na svakom kraju linije. Upotrijebite alat za izravan odabir da biste odabrali jednu od sidrišta i pomaknuli je bez pomicanja druge sidrišta.
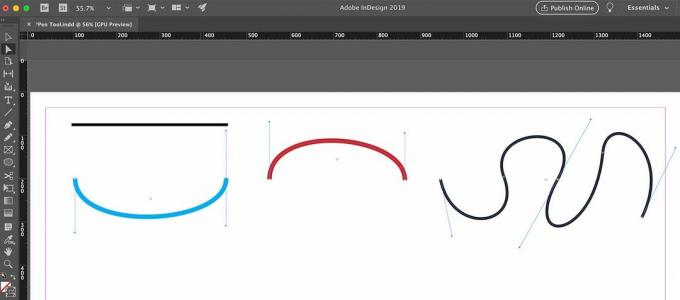
Stvarna snaga olovke (i krivulja učenja) leži u sposobnosti crtanja zakrivljenih linija. Da biste generirali krivulju, kliknite i povucite prema dolje (ili gore) na početku i na kraju retka. Sidrišta imaju dvije ručke koje možete povući za upravljanje nagibom i položajem krivulje. Ne morate se zaustaviti sa samo dvije točke sidrišta. Dodajte dodatne točke sidrišta ručkama kako biste dodali složenost krivulje.
Debljina, boja i drugi atributi krivulja koje nacrtate dodjeljuju se na kartici Svojstva, baš kao i kod alata Line.
Jednostavne krivulje su otvoreni putovi. Da biste napravili zatvorene staze, vratite zadnju točku sidrenja krivulje na početnu točku sidrišta.
Pen Tool radi ruku pod ruku s još tri alata koja dobro dođu pri radu sa složenim stazama. Ugniježđeni su s alatom Pen na alatu Alati:
- Dodajte alat za sidrište: Odaberite alat i odaberite put za dodavanje sidrišta. Nemojte odabrati postojeću točku sidrišta, odaberite sam put.
- Izbriši alat za sidrište: Odaberite alat i odaberite postojeću točku sidrišta da biste ga izbrisali.
- Alat za pretvorbu točke usmjerenja: Odaberite alat i odaberite postojeću točku sidrišta. Držite tipku miša zbog čega će se pojaviti ručke te točke sidrišta. Ako u ovom trenutku povučete miš, promijenite postojeću krivulju. Ako je kvaka vidljiva, kada kliknete ručicu i povučete je, mijenja se postojeća krivulja.
Alat olovka
Alat olovke na ploči Alati može se činiti najsofisticiranijim alatom za crtanje, ali možete ga koristiti na nekoliko načina.
Nacrtajte slobodni otvoreni put
Odaberite Alat za olovke.
-
Pritisnite i držite lijevu tipku miša, a zatim je povucite po stranici.
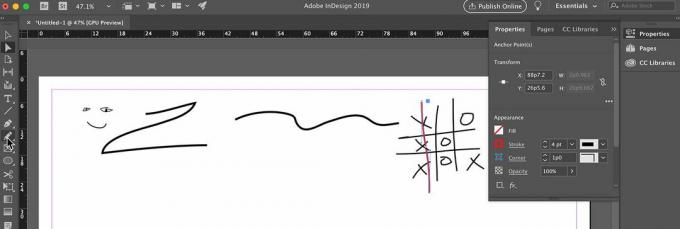
Otpustite tipku miša kad nacrtate oblik.
Nacrtajte zatvoreni put
Povucite Alat olovke, a zatim pritisnite Alt (Windows) ili Naredba (macOs).
Otpustite tipku miša, a InDesign zatvara put koji ste nacrtali.
Spojite dvije staze
Odaberite dvije staze.
Odaberite Alat za olovke.
Pritisnite i držite tipku miša, pritisnite i držite Kontrolirati (Windows) ili Naredba tipku (macOS), a zatim povucite Alat olovke s jedne staze na drugu.
Otpustite tipku miša i tipku Control ili Command. Sad imate jedan put.