SharePoint nudi dva različita načina za dijeljenje informacija: web mjesta za timove i mjesta za komunikaciju. Istražimo razlike, a zatim naučimo kako stvoriti obje vrste Microsoft 365 SharePoint web mjesta.
Mogućnost stvaranja novih SharePointovih web mjesta dostupna je samo u SharePoint Onlineu. Ne možete stvoriti nove web lokacije u SharePointovim mobilnim aplikacijama.
Web stranice tima naspram mjesta komunikacije
SharePoint vam daje priliku stvoriti dvije različite vrste web mjesta. Evo razlike između dvije vrste SharePoint web mjesta:
- Web mjesta tima: Koristite web mjesto tima kada grupa ljudi treba zajedno raditi na projektu. Web stranice timova pružaju učinkovit način za tim da surađuju na projektima i dijele datoteke. Web stranice timova također pružaju kalendar za organizaciju timskih sastanaka i događaja.
- Komunikacijska mjesta: Koristite web mjesto za komunikaciju kada želite distribuirati informacije ljudima. Komunikacijska mjesta omogućuju vam prijenos dokumenata na središnje mjesto gdje čitatelji mogu pregledavati sadržaj.
Za izradu SharePointovih web-mjesta trebat će vam dopuštenje administratora Microsoft 365.
Kako stvoriti web mjesto SharePoint tima
Kada želite dijeliti datoteke i informacije s ljudima u svojoj organizaciji, koristite web mjesto SharePoint tima.
Evo kako stvoriti web mjesto SharePointova tima:
Otvorite SharePoint. Prijavite se na svoj račun Microsoft 365, otvorite pokretač aplikacija Microsoft 365 i odaberite SharePoint.
-
Izradite web stranicu tima. Odaberi Izradite web stranicu i odaberite Stranica tima.
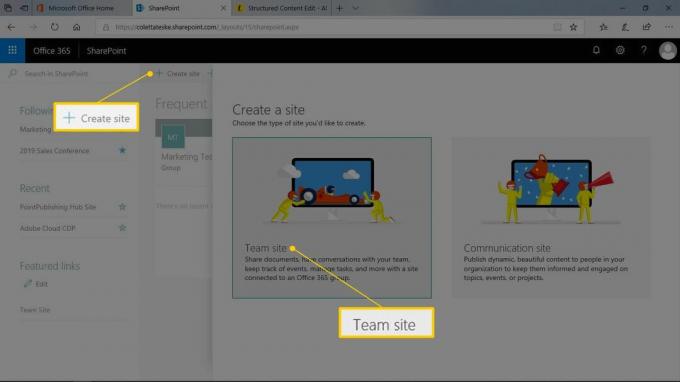
-
Opišite mjesto. Evo kako:
- Upišite naziv web mjesta u Ime stranice okvir za tekst.
- Upišite opis svrhe web mjesta u Opis stranice okvir za tekst.
- Na popisu postavki privatnosti odaberite želite li web mjesto učiniti privatnim ili javnim.
- Odaberi Sljedeći kad završite.
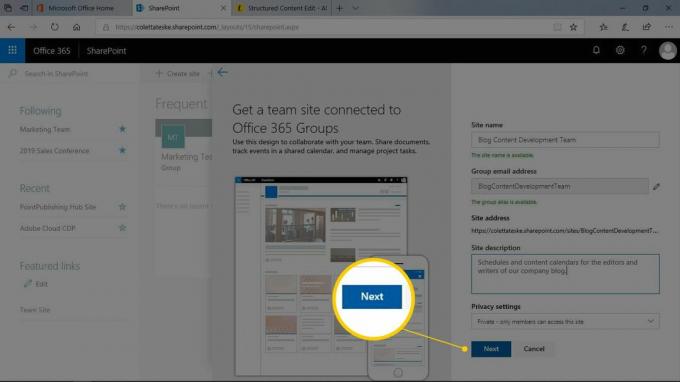
Ovo također stvara grupni račun e-pošte koji ima isto ime kao i web mjesto tima.
-
Pozovite ljude na web mjesto tima. Upišite ime ili e-adresu osoba koje želite obavijestiti o web mjestu Dodajte članove okvir za tekst. Odaberi Završi kada ste dodali sve.
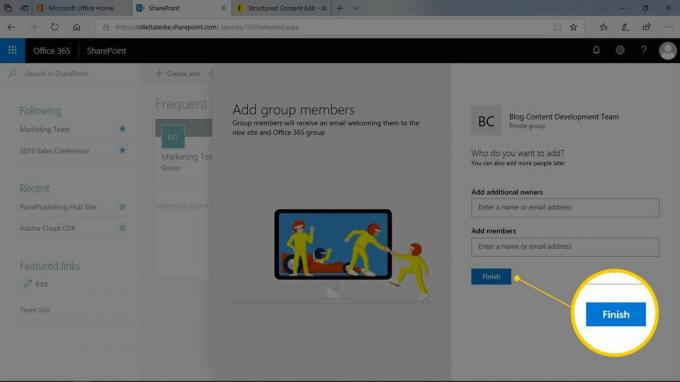
Ne brinite ako zaboravite dodati člana. Uvijek možete dodati više ljudi kasnije.
Istražite svoju novu web stranicu tima.
Dodajte aplikaciju na web mjesto SharePoint tima
Web lokacije SharePoint tima dolaze s nekoliko aplikacija koje timski rad čine učinkovitijim. Ali, možda će vam trebati druge aplikacije. Na primjer, web mjesta timova nemaju popis kontakata. Popis kontakata daje vam jedno mjesto na kojem možete pronaći informacije o grupi ljudi.
Evo kako dodati aplikaciju na web mjesto SharePointova tima:
-
Odaberi Novi > App.
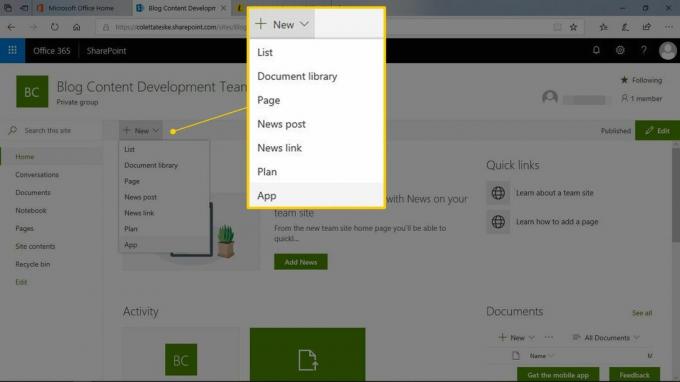
-
Odaberite aplikaciju s popisa. Na primjer, odaberite aplikaciju Kontakti da biste dodali popis kontakata koje možete prilagoditi.
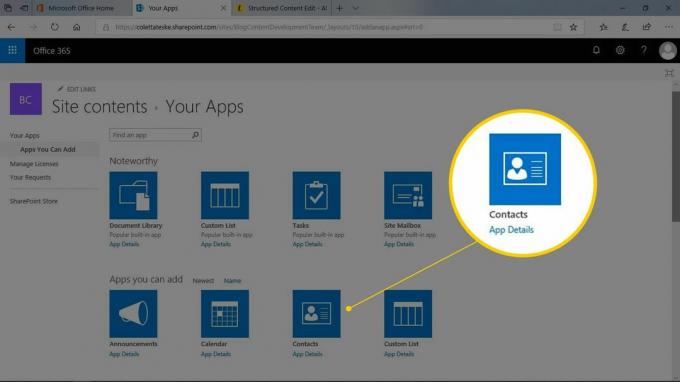
-
Dajte aplikaciji ime. Budući da aplikaciju možete koristiti više puta na web mjestu, dajte joj jedinstveni naziv. Odaberi Stvoriti kad završite.

Potražite novo dodanu aplikaciju na popisu Sadržaj web mjesta.
Dodajte aplikaciju na brzo pokretanje web lokacije tima
Kada na web mjesto SharePointova tima dodate aplikaciju, aplikacija se pojavljuje na stranici Sadržaj web lokacije. Vezu do sadržaja web mjesta pronaći ćete u Brzom pokretanju u lijevom navigacijskom oknu. Ako želite brzi način pristupa aplikaciji, dodajte je u Brzo pokretanje.
Evo kako stvoriti vezu za brzo pokretanje do aplikacije:
Odaberi Sadržaj web mjesta s lijevog navigacijskog okna.
-
Odaberi Pokažite akcije pored aplikacije koju želite dodati u navigacijsko okno i odabrati Postavke.
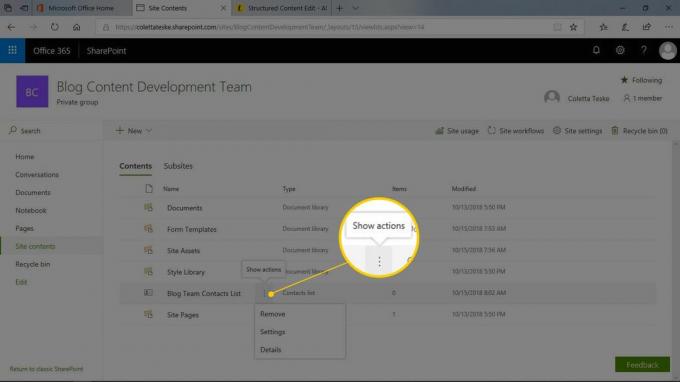
Odaberi Ime popisa, opis i navigacija s popisa Opće postavke.
-
U navigacijskom području odaberite Da za prikaz popisa na brzom pokretanju.
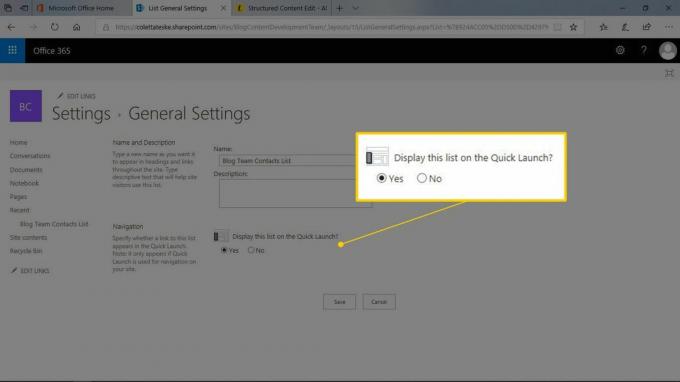
Odaberi Uštedjeti kad završite.
Kako stvoriti web mjesto za komunikaciju SharePoint
Ako želite podijeliti informacije sa publikom, započnite s SharePoint komunikacijskim mjestom.
Evo kako stvoriti SharePointovo komunikacijsko mjesto:
Na početnoj stranici SharePointa odaberite Izradite web stranicu.
Odaberite Stranica za komunikaciju.
Odaberite dizajn za komunikacijsko mjesto. Pregled područja dizajna prikazuje se u području pregleda.
Opišite svoju stranicu. Upišite naziv web lokacije i opis svrhe web lokacije.
-
Odaberi Završi kad završite.

Uredite početnu stranicu komunikacijskog mjesta
Nakon što izradite mjesto za komunikaciju, ažurirajte početnu stranicu. Stvorite veze do svojih najnovijih vijesti i najava kako biste posjetiteljima rekli na čemu ste. I dodajte slike koje poboljšavaju vašu poruku. SharePoint olakšava s web dijelom Hero.
Evo kako izvršiti promjene na web dijelu Hero:
Otvorite SharePoint komunikacijsko mjesto koje želite urediti.
-
Odaberi Uredi.
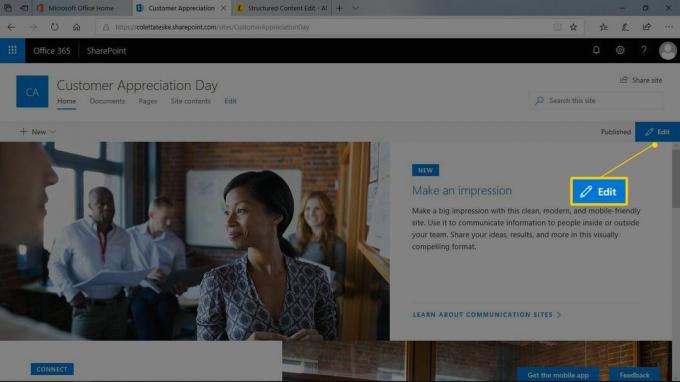
-
Promijenite izgled početne stranice. Evo kako:
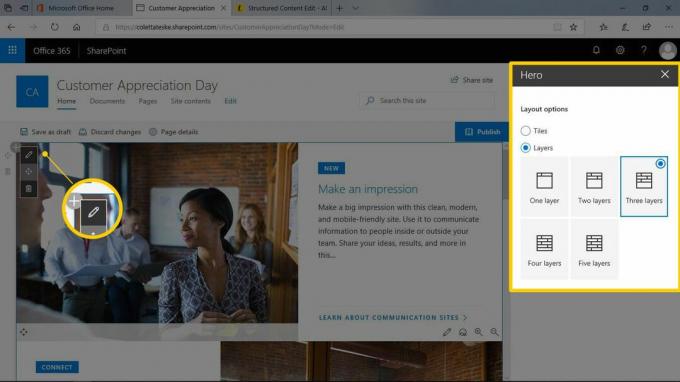
- Odaberi Uređivanje web dijela.
- Odaberi Pločice i odaberite opciju izgleda.
- Odaberi Slojevi i odaberite broj slojeva koji ćete koristiti.
- Odaberi Zatvoriti kad završite.
Dok odabirete ove opcije, vidjet ćete promjene na početnoj stranici.
-
Promijenite izgled pločice. Evo kako:

- Odaberi Uredi detalje.
- Promijenite podatke za vezu, naslov, opis, sliku i opcije.
- Odaberi Zatvoriti kad završite.
Kada unesete sve promjene, odaberite Objaviti.
Podijelite SharePoint web mjesta s drugima
Možete dodati nove članove web mjestu u bilo kojem trenutku. Jednostavno je poput dijeljenja podataka o web mjestu s ljudima koji trebaju vašu stranicu.
Da biste web mjesto podijelili s drugim ljudima, otvorite mjesto koje želite podijeliti i napravite jedno od sljedećeg:
- Dodavanje članova web mjestu tima: Odaberite vezu člana, odaberite Dodajte članovei unesite ime ili e-adresu osoba koje će imati pristup web mjestu. Odaberi Uštedjeti kad završite.
- Dijeljenje komunikacijskog mjesta: odaberite Podijelite web mjesto vezu, upišite ime ili e-adresu i odaberite Uštedjeti kad završite.